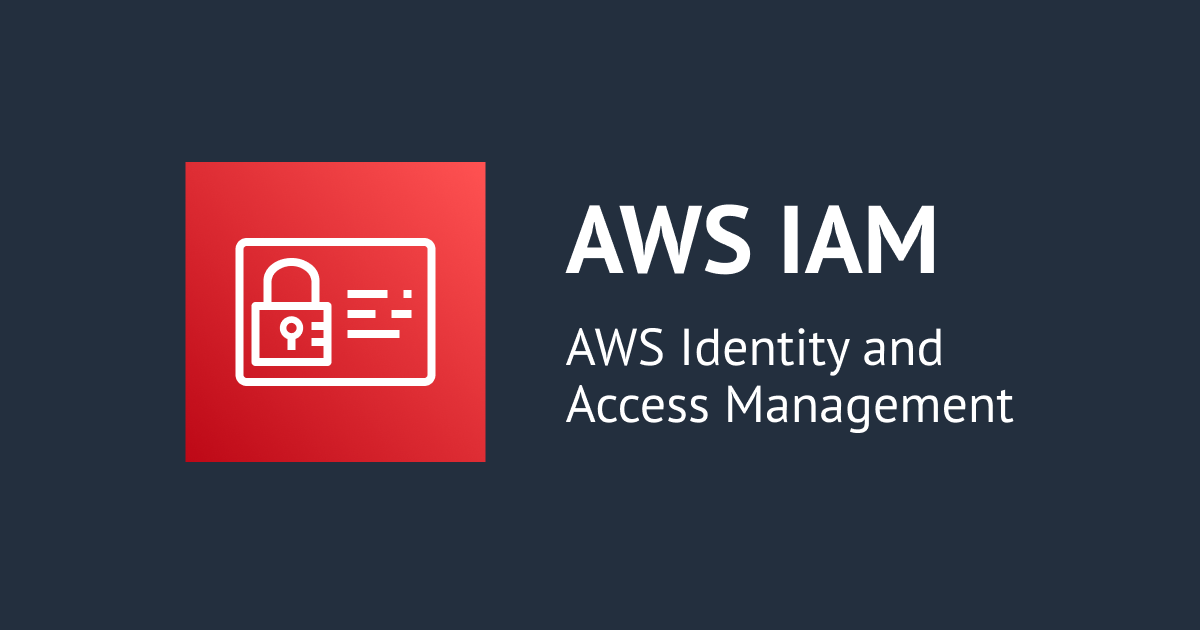![[update] AWS Elemental LinkでデバイスのAvailability Zoneが制御ができるようになりました!](https://devio2023-media.developers.io/wp-content/uploads/2023/08/aws-elemental-link.png)
[update] AWS Elemental LinkでデバイスのAvailability Zoneが制御ができるようになりました!
はじめに
清水です。本エントリでお届けするAWSアップデート情報はこちら!AWS Elemental MediaLive用のセットアップ済みライブエンコーダデバイスとして動作するAWS Elemental Linkで、デバイスを特定のAvailability Zoneに関連付けられるようになりました!こちらのアップデートは本日2023/08/31時点でAWS What's Newでの記載がありませんが、AWS Elemental MediaLive User GuideのDocument historyから確認することができます。(2023/08/01付で更新されたようです。)
Document history for user guide - MediaLive
AWS API Changesのサイトでも、2023/08/01付で以下のようにアップデートが紹介されています。
AWS Elemental Link devices now report their Availability Zone. Link devices now support the ability to change their Availability Zone.
AWS API Changes - 2023/08/01 - AWS Elemental MediaLive - 3 updated api methods
AWS CLIではv1.29.17ならびにv2.13.6で今回の更新がされていることが確認できます。
- Bumping version to 1.29.17 · aws/aws-cli@d08e898 · GitHub
- Bump version to 2.13.6 · aws/aws-cli@72ef859 · GitHub
本エントリでは、このAWS Elemental Linkでデバイスを特定のAvailability Zone (AZ)に関連付けられるようになったアップデートについて、実際に確認してみたのでまとめてみます。
マネジメントコンソールからLinkデバイスのAZを確認して変更してみる
まずはAWSマネジメントコンソールからLinkデバイスのAZを確認してみましょう。MediaLiveのマネジメントコンソールにすすみ、左側メニューからLink input devicesを選択します。デバイス一覧画面にズバリ!AZが記載されていますね。以下のLinkデバイスはOregon (us-west-2)リージョンに紐づけている状態なのですが、それぞれAZがus-west-2b、us-west-2cであることが確認できます。

Linkデバイスの詳細画面に進んでみましょう。画面上部のAggregate statusならびにNetwork settingsの項目にAZの情報はありませんが、もう少し下にスクロールさせてみます。

AZ情報がありました!MetadataのAvailability Zoneの項目にus-west-2cの記載がありますね!

このLinkデバイスのAZは確認のほか、変更も可能です。Linkデバイス詳細ページ上部の[Edit]ボタンを押下してみましょう。

Edit input deviceの最後にAvailability Zoneの項目がありますね。us-west-2cからus-west-2aに変更して[Update]ボタンを押下します。

AZが変更できました!


AWS CLIからLinkデバイスのAZを確認して変更してみる
AWSマネジメントコンソールからLinkデバイスのAZの確認ならびに変更ができました。続いて、AWS CLIで同様にLinkデバイスのAZの確認、変更を行ってみましょう。
今回AWS CLIはAWS CloudShellから実行しました。Linkデバイスと同じくOregon (us-west-2)のCloudShellからの実行となります。AWS CLIの環境は下記でした。
$ aws --version aws-cli/2.13.13 Python/3.11.4 Linux/4.14.255-314-253.539.amzn2.x86_64 exec-env/CloudShell exe/x86_64.amzn.2 prompt/off
medialive list-input-devicesもしくはmedialive describe-input-deviceコマンドでLinkデバイスのAZが確認できます。
$ aws medialive list-input-devices
{
"InputDevices": [
{
"Arn": "arn:aws:medialive:us-west-2:123456789012:inputDevice:hd-004axxxxxxxxxxxxxxxxxxxx",
"ConnectionState": "DISCONNECTED",
"DeviceSettingsSyncState": "SYNCED",
"DeviceUpdateStatus": "NOT_UP_TO_DATE",
"HdDeviceSettings": {
"ConfiguredInput": "AUTO",
"MaxBitrate": 9000000,
"LatencyMs": 1000
},
"Id": "hd-004axxxxxxxxxxxxxxxxxxxx",
"MacAddress": "00:XX:XX:XX:XX:30",
"Name": "Elemental Link",
"NetworkSettings": {},
"Name": "Elemental Link",
"NetworkSettings": {},
"SerialNumber": "47xxxxxxxxxx",
"Type": "HD",
"Tags": {},
"AvailabilityZone": "us-west-2b"
},
{
"Arn": "arn:aws:medialive:us-west-2:123456789012:inputDevice:hd-004vxxxxxxxxxxxxxxxxxxxx",
"ConnectionState": "CONNECTED",
"DeviceSettingsSyncState": "SYNCED",
"DeviceUpdateStatus": "UP_TO_DATE",
"HdDeviceSettings": {
"ActiveInput": "HDMI",
"ConfiguredInput": "AUTO",
"DeviceState": "IDLE",
"Framerate": 59.94,
"Height": 1080,
"MaxBitrate": 9000000,
"ScanType": "PROGRESSIVE",
"Width": 1920,
"LatencyMs": 1000
},
"Id": "hd-004vxxxxxxxxxxxxxxxxxxxx",
"MacAddress": "00:XX:XX:XX:XX:2D",
"Name": "Elemental Link",
"NetworkSettings": {
"DnsAddresses": [
"192.168.xxx.1"
],
"Gateway": "192.168.xxx.1",
"IpAddress": "192.168.xxx.21",
"IpScheme": "DHCP",
"SubnetMask": "255.255.255.0"
},
"SerialNumber": "47xxxxxxxxxx",
"Type": "HD",
"Tags": {},
"AvailabilityZone": "us-west-2a"
}
]
}
$ aws medialive describe-input-device \
--input-device-id hd-004vxxxxxxxxxxxxxxxxxxxx
{
"Arn": "arn:aws:medialive:us-west-2:123456789012:inputDevice:hd-004vxxxxxxxxxxxxxxxxxxxx",
"ConnectionState": "CONNECTED",
"DeviceSettingsSyncState": "SYNCED",
"DeviceUpdateStatus": "UP_TO_DATE",
"HdDeviceSettings": {
"ActiveInput": "HDMI",
"ConfiguredInput": "AUTO",
"DeviceState": "IDLE",
"Framerate": 59.94,
"Height": 1080,
"MaxBitrate": 9000000,
"ScanType": "PROGRESSIVE",
"Width": 1920,
"LatencyMs": 1000
},
"Id": "hd-004vxxxxxxxxxxxxxxxxxxxx",
"MacAddress": "00:XX:XX:XX:XX:2D",
"Name": "Elemental Link",
"NetworkSettings": {
"DnsAddresses": [
"192.168.xxx.1"
],
"Gateway": "192.168.xxx.1",
"IpAddress": "192.168.xxx.21",
"IpScheme": "DHCP",
"SubnetMask": "255.255.255.0"
},
"SerialNumber": "47xxxxxxxxxx",
"Type": "HD",
"Tags": {},
"AvailabilityZone": "us-west-2a"
}
AZの変更はmedialive update-input-deviceコマンドで行います。--input-device-idオプションでLinkデバイスのIDを指定するのに加え、--availability-zoneオプションで変更後のAZを指定します。実行時の出力でAZが変更されていることが確認できますね!
$ aws medialive update-input-device \
--input-device-id hd-004vxxxxxxxxxxxxxxxxxxxx \
--availability-zone us-west-2b
{
"Arn": "arn:aws:medialive:us-west-2:123456789012:inputDevice:hd-004vxxxxxxxxxxxxxxxxxxxx",
"ConnectionState": "CONNECTED",
"DeviceSettingsSyncState": "SYNCED",
"DeviceUpdateStatus": "UP_TO_DATE",
"HdDeviceSettings": {
"ActiveInput": "HDMI",
"ConfiguredInput": "AUTO",
"DeviceState": "IDLE",
"Framerate": 59.94,
"Height": 1080,
"MaxBitrate": 9000000,
"ScanType": "PROGRESSIVE",
"Width": 1920,
"LatencyMs": 1000
},
"Id": "hd-004vxxxxxxxxxxxxxxxxxxxx",
"MacAddress": "00:XX:XX:XX:XX:2D",
"Name": "Elemental Link",
"NetworkSettings": {
"DnsAddresses": [
"192.168.xxx.1"
],
"Gateway": "192.168.xxx.1",
"IpAddress": "192.168.xxx.21",
"IpScheme": "DHCP",
"SubnetMask": "255.255.255.0"
},
"SerialNumber": "47xxxxxxxxxx",
"Type": "HD",
"Tags": {},
"AvailabilityZone": "us-west-2b"
}
まとめ
AWS Elemental Linkでデバイスに割り当てられているAvailability Zone (AZ)の確認ならびに変更ができるアップデートについてお届けしました。AWSマネジメントコンソールやAPI経由でAZの確認と変更が可能です。MediaLive User GuideのConfiguring the deviceのページにはAZ変更のユースケースとして、シングルパイプライン構成のChannelで複数のLinkデバイスをInputとして使用する場合は単一のAZとすること、また標準構成のChannelでLinkデバイスを使う場合は異なるAZで使用することなどを挙げています。MediaLiveの構成、用途に合わせてLinkデバイスを適切なAZに割り当てるようにしましょう。